Отзывы и обзоры хостинга
Перенос сайта с Денвера на хостинг
Рассмотрим существующие методы переноса сайта с Денвера на хостинг: с помощью настольных FTP-клиентов, web-based файловых менеджеров, SSH и специализировнных скриптов.
Что нужно для выгрузки сайта в интернет
В этой статье мы будем использовать следующие инструменты:
- WordPress — движок сайта, на котором будем тренироваться. Предполагается, что у вас уже есть готовый сайт на этой CMS, работающий на вашем компьютере с помощью Денвера.
- FileZilla — программа для переноса сайта на сервер в интернете (FTP-клиент).
- WinZip — стандартный архиватор.
- PhpMyAdmin — веб-интерфейс для доступа к базе данных.
- Домен (адрес сайта вида site.ru). Можно купить у регистратора или получить бесплатно при регистрации хостинга, или даже взять на сервисе dot.tk
- Хостинг с PHP и MySQL (место для сайта на сервере в интернете). Можно купить у хостинг-провайдера, либо взять бесплатный.
Подготовка сайта к переносу
Первое, что надо сделать — это собрать все составляющие нашего сайта с локального сервера (Денвера), запаковать и подготовить к закачке на хостинг. Основных части две — файлы движка и база данных MySQL.
Итак, мы должны забрать файлы движка из папки Денвера. Обычно папка WebServers располагается в корне диска C:\
Запаковываем их в архив с помощью WinZip. Имя архива латинскими буквами без пробелов.
Далее, нам нужно забрать вторую часть сайта — базу данных. Доступ к базе данных на локальном веб-сервере можно получить по адресу http://localhost/Tools/phpMyAdmin/ или http://127.0.0.1/Tools/phpMyAdmin/ . Там выбираем нашу базу данных (в примере это test_1) и делаем экспорт всех записей (ссылка обозначена на скриншоте).
В поле «Формат» выбираем SQL. Если база большая, можно попробовать сделать сразу архивом (но получается не всегда). Нам предложат сохранить файл *.sql, делаем это и кладем рядом с архивом файлов движка. Имя архива так же латинскими буквами без пробелов.
Если база большая, экспорт можно сделать из командной строки Windows. Если у нас Windows 8, запускаем Windows PowerShell (Папка «Служебные — Windows»). Пишем:
decd c:\webservers\usr\local\mysql-5.5\bin
./mysqldump -u root --default_character_set=utf8 -f test_1 > c:\test_1.sql
Для Windows XP синтаксис будет немного отличаться:
cd c:\webservers\usr\local\mysql-5.5\bin
mysqldump -u root -f test_1 > c:\test_1.sql
Потом, при необходимости, можно запаковать базу в zip-архив.
Заказ хостинга и получение реквизитов доступа к серверу
Если у нас еще нет аккаунта на хостинге, выбираем какого-нибудь провайдера, и регистрируемся. В этом примере, исключительно в иллюстративных целях, мы используем бесплатный хостинг hostinger.ru. Для других хостингов процесс будет похож. Суть этого этапа — получить реквизиты доступа к серверу, на котором разместим наш сайт. Процедура стандартная: указать имя, почту и пароль, подтвердить регистрацию пройдя по ссылке, которую вышлют на почту, и зайти в панель администрирования.
После авторизации в верхнем меню надо выбрать "Хостинг -> Новый аккаунт", далее — "Бесплатный" и нажать "Заказать". Придумываем домен третьего уровня, который хотели бы получить, и вводим пароль два раза (это уже другой пароль, он конкретно для этого домена).
После регистрации в разделе "Хостинг" появится наш домен. Заходим и выбираем его. Далее в панели ищем кнопку "FTP Доступ" (находится в разделе "Файлы") и нажимаем на нее. Данные, которые нам понадобятся: "FTP сервер", "FTP порт", "FTP пользователь" и пароль, который вводили чуть ранее, при регистрации поддомена.
У многих провайдеров реквизиты FTP-доступа автоматически высылаются письмом при регистрации.
Перенос файлов сайта на сервер
Теперь, для загрузки данных на хостинг, нам нужно установить FTP-клиент FileZilla. Аналогичные функции есть в программах Total Commander и WinSCP. Если установить программу на локальный компьютер возможности нет, то существует вариант загрузки через файловый менеджер, работающий в браузере.
Мы подключаемся к серверу по FTP с помощью FileZilla, используя полученные реквизиты:
На хостинге выбираем папку public_html и в нее копируем архив с нашим движком сайта — кликаем по архиву правой кнопкой и выбираем "Закачать на сервер". После закачки на хостинг архив надо распаковать. Для этого возвращаемся к административной панели, там выбираем "Файлы" -> "Файловый Менеджер 2", заходим в public_html, ставим галочку напротив нашего архива и жмем "Unzip".
Кстати, через этот веб-интерфейс тоже можно загружать файлы на сервер — кнопки «Upload» слева. Но для больших файлов не всегда срабатывает.
Если на хостинге нет файлового менеджера, то распаковать архив можно, подключившись к сайту по SSH с помощью программы PuTTy. Для этого нужно, чтобы на вашем тарифе хостинга работал SSH. Реквизиты подключения обычно те же, что и для FTP. С помощью команд cd, ls и pwd нужно добраться до каталога с архивом и выполнить unzip имя_архива.
pwd– выводит имя текущего каталогаls– показывает список файлов в текущем каталогеcd путь_к_каталогу— переход в другой каталог
Еще один вариант — попробовать выполнить команду mc. Если сработает, то появится двухпанельный файловый менеджер. С его помощью перемещаться по папкам проще. В нужной папке пишем unzip имя_архива.
Замечательно, одну часть сайта мы перенесли, осталось импортировать базу данных.
Перенос базы данных на сервер
Так как база данных на новом месте у нас пока не создана, сделаем это. В панели управления хостингом заходим в "Базы данных" -> "Базы Данных MySQL", указываем все необходимые данные и нажимаем "Создать". Прошу обратить внимание, что эти данные нам еще понадобятся, так что запишем их отдельно.
После того, как мы создали базу данных, она у нас появилась в разделе "Список текущих баз данных MySQL" чуть ниже. Нажимаем на нее один раз и выбираем "phpMyAdmin" из развернувшегося списка.
В phpMyAdmin выбираем "Импорт" и указываем на наш *.sql скрипт. База данных импортирована.
Если база большая, и есть SSH-доступ, можно попробовать импорт из командной строки:
mysql -h имя_хоста_бд -u имя_пользователя_бд -p пароль_бд --default_character_set utf8 имя_бд < путь_к_файлу_sql
Еще один вариант — использовать скрипт Syphex Dumper.
Конфигурирование движка
Теперь возвращаемся в наш "Файл менеджер2", открываем файл wp-config.php и изменяем значения констант DB_NAME, DB_USER и DB_PASSWORD — вписываем реквизиты доступа к новой базе данных. Сохраняем файл, проходим по адресу нашего сабдомена, сайт должен работать.
Если вы видите белый экран или с сайтом что-то не то, нужно найти и посмотреть логи веб-сервера. Они бывают доступны из панели управления или через файловый менеджер. В error-логе могут быть ошибки PHP, например, из-за отсутствия на хостинге каких-то модулей или неподходящей версии интерпретатора.
Чтобы заработала загрузка файлов из движка, на соответствующий каталог нужно выставить права 775 (кнопка «Chmod»).
Привязка доменного имени
Чтобы у вашего сайта было красивое имя вида site.ru, нужно купить домен у регистратора. Домен привязывается к сайту через панель управления хостингом, в результате чего вы получается адреса ns-серверов. Эти адреса нужно прописать в панели управления доменами у регистратора. Обычно домен начинает работать в течение суток.
Пример привязки бесплатного домена к hostinger.ru:
1. Заходим на dot.tk и регистрируем бесплатный домен. Чуть позже нужно будет сделать привязку домена к хостингу, поэтому выбираем пункт "Используйте DNS" и на время оставляем эту вкладку браузера.
2. В другой владке авторизуемся в аккаунте на hostinger.ru, выбираем "Хостинг" -> "Новый аккаунт", указываем нужные данные, в том числе наш домен. Подтверждаем регистрацию - вводим капчу и нажимаем "Ок".
3. Выбираем "Хостинг" -> "site.tk" (в примере blobske.tk) и попадаем на страницу нашего домена. В левой колонке выводится IP-адрес, который и нужно внести в настройки домена на dot.tk.
4. Копируем адрес, возвращаемся на первую вкладку и указываем его в настройках DNS нашего домена. Ждем от 2 до 8 часов, пока обновятся записи, и пользуемся бесплатным доменом.
Автор: sm0k3





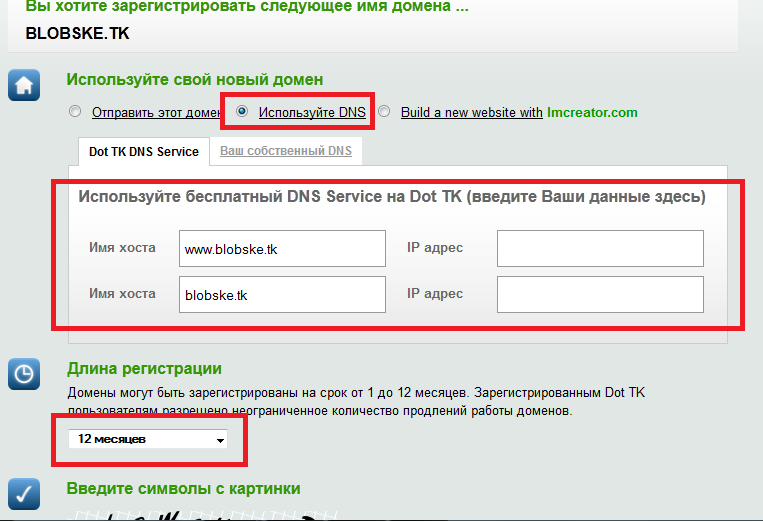
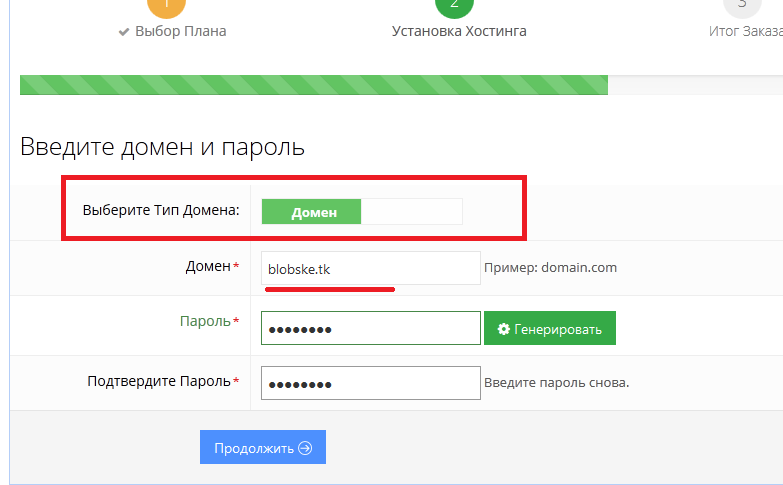
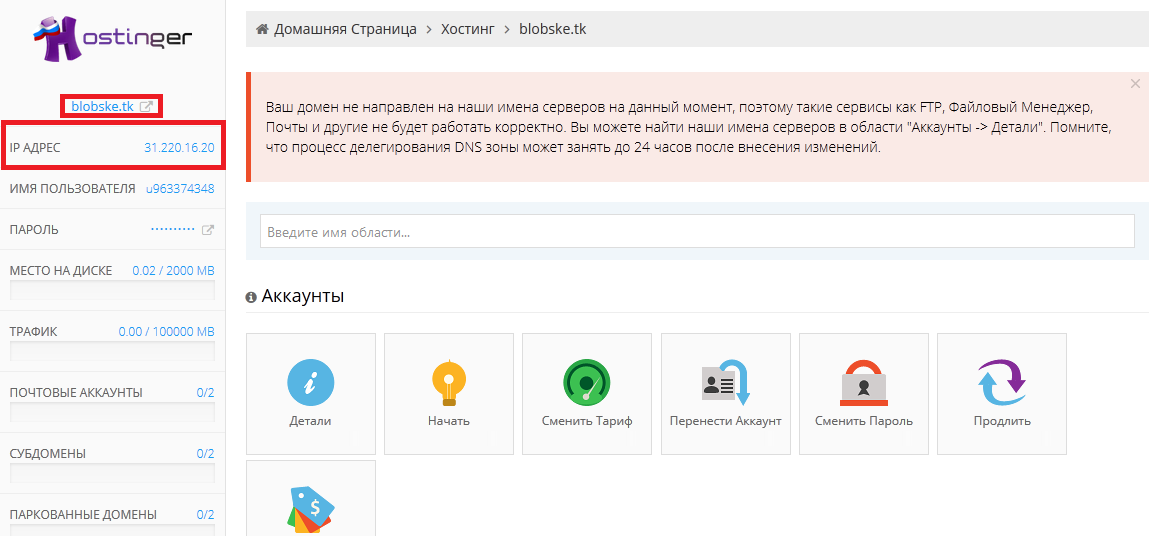
Комментарии
Для полного нуба статья вполне сгодится, но надо было хотя бы упомянуть, что писать сайт на компе с Windows, а потом переносить его на сервер, где в 99% GNU/Linux или FreeBSD -- прямой путь к поиску неприятностей на ровном месте.
> Если у нас Windows 8
> ./mysqldump -u root --default_character_set=utf8 -f test_1 > c:\test_1.sql
> Для Windows XP
> mysqldump -u root -f test_1 > c:\test_1.sql
Сразу две претензии:
1) Куда это длинная опция default_character_set делась для варианта Windows XP? Она там нужна тоже.
2) Зачем писать в C:\ ? А если туда нет доступа на запись? Так сложно записать %HOMEPATH%\test_1.sql для записи в основной каталог пользователя?
> С помощью команд cd, ls и pwd нужно добраться до каталога с архивом
find уже не модно? Как бы вероятность найти find в разы больше чем mc.
find / -name "*.zip" # Найдёт сразу все доступные zip архивы.
> Конфигурирование движка
А не проще залить сразу сконфигурированный движок?
Было бы хорошо, если б было так просто. У меня по всему сайту прописано 'localhost', после выгрузки половина сайта не работает, ХОТЯ я везде заменил слово 'localhost' и '127.0.0.1' на доменное имя, даже в базе (хотя тут могут быть глюки, пробую ещё).
Короче, вопрос в том, как красиво перенести сайт на хостинг, если перед этим он разрабатывался на локальном компе с указанием везде localhost?
Задавать переменную вида $host = localhost, потом в разработке использовать переменную. Потом просто меняешь значение переменной.
Совсем недавно сделал сайт http://cobly.ru/. Причем делал его сразу на хостинге. Сайт на Вордпресс. Всю работу сделал через админку. Денвер в последнее время не использую, а для сайтов заказчиков использую свой хостинг. Очень нравится. Денвером много пользовался, когда не было своего хостинга и я только начинал изучать программирование. Для старта - отличная программа!
Сам переносил сайт gotovlyvkusno.ru с денвера на хостинг. Сайт почемуто слетел, пришлось переустанавливать вордпресс и заново печатать рецепты, благо немного было.
Когда переносил свой сайт, просто обратился за помощью в тех поддержку хостинг-компании webguard.pro. Так у них сайте также есть статья в помощь https://webguard.pro/kak-perenesti-sajt-...
Все перенеслось ок, только настройки wp послетали. Пришлось донастраивать, зато теперь все замечательно: http://4users.info
Очень понятно и доходчиво написано. Год назад сам интересовался денвером, потом немного подостыл, когда перешел на wordpress.
Перенес сайт с денвера по инструкции, все отлично: http:/musclework.ru НО! Начали разъезжаться картинки в постах, а именно залезать справа на сайдбар. Оказалось, что какой то тег в стилях css некорректно читается файрфоксом. Знакомый поправил и стало ровно. Спасибо за инструкцию!
Здраствуйте,
При нажатии на Хостинг после регитсрации не пояаляется кпока "Новый аккуант". Помогите пожалуйста. Заранее спасибо
Спасибо большое. помогли. Нашел быстро, написано понятно.
Мне понравился ваш сайт, ваша манера объяснять. Очень толково.
Пару дней назад перенесла свой сайт на хостинг. Я его еще не видела, даже не знаю, криво ли он встал, что там пропало... Он не открывается на моем компьютере. Поставила я его на хостинг beget. Везде пишут, что там отличная поддержка. Мне так не показалось. Проблем было много даже с покупкой домена. Но речь не об этом.
Я не могу открыть свой сайт на своем компьютере. Может, вы мне поможете советом? Перелопатила весь интернет. Много интересного узнала, но ни одного полезного совета, который бы мне помог открыть мой сайт на моем компьютере, я не нашла. Я уверена, что проблема в локальном сервере Денвере, но пока я не хотела бы от него избавляться. Может сайт встал криво, может придется менять хостинг.. Но с других компьютеров, говорят, мой сайт открывается. С сотового я его видела. Там он кривоватый. sAlfyTrip.ru - если это нужно.
Ping выдает IP локального хостинга, хотя денвер отключен.
А я люблю работать без всякого Денвера. Прям по "живому" сайту. Потому что Денвер тоже ощутимо тормозит.
Всегда, работаю на сервере,так даже удобнее,
недавно, создал сайт - http://club-pitomcev.ru/. Нет проблем с "Денвером"(иногда, не все шаблоны - правильно устанавливаются), не надо "заморачиваться", с переносом локальной копии сайта на хостинг.
Статья по теме переноса сайта с локального сервера Denwer на хостинг https://shneider-host.ru/blog/Kak-perene...
Для локальной копии сайта использую xampp. В статье для cms wordpress например не описано, что нужно после переноса базы заглянуть еще в таблицу wp_options. Там следует поправить url.
Подскажите каким пользоваться архиватором при переносе сайта на хост. Стандартным, который есть в любой ОС или специально устанавливать предлагаемые новые?
Стандартным
Есть неплохая программа для создания сайтов wordpress на локальном компьютере с Windows, называется Instant Wordpress
После переноса сайта ничего не работает. Может права доступа нужно установить или это проблема с базой данных?
Отправить комментарий