Отзывы и обзоры хостинга
Перенос сайта с Денвера на хостинг
Рассмотрим существующие методы переноса сайта с Денвера на хостинг: с помощью настольных FTP-клиентов, web-based файловых менеджеров, SSH и специализировнных скриптов.
Что нужно для выгрузки сайта в интернет
В этой статье мы будем использовать следующие инструменты:
- WordPress — движок сайта, на котором будем тренироваться. Предполагается, что у вас уже есть готовый сайт на этой CMS, работающий на вашем компьютере с помощью Денвера.
- FileZilla — программа для переноса сайта на сервер в интернете (FTP-клиент).
- WinZip — стандартный архиватор.
- PhpMyAdmin — веб-интерфейс для доступа к базе данных.
- Домен (адрес сайта вида site.ru). Можно купить у регистратора или получить бесплатно при регистрации хостинга, или даже взять на сервисе dot.tk
- Хостинг с PHP и MySQL (место для сайта на сервере в интернете). Можно купить у хостинг-провайдера, либо взять бесплатный.
Подготовка сайта к переносу
Первое, что надо сделать — это собрать все составляющие нашего сайта с локального сервера (Денвера), запаковать и подготовить к закачке на хостинг. Основных части две — файлы движка и база данных MySQL.
Итак, мы должны забрать файлы движка из папки Денвера. Обычно папка WebServers располагается в корне диска C:\
Запаковываем их в архив с помощью WinZip. Имя архива латинскими буквами без пробелов.
Далее, нам нужно забрать вторую часть сайта — базу данных. Доступ к базе данных на локальном веб-сервере можно получить по адресу http://localhost/Tools/phpMyAdmin/ или http://127.0.0.1/Tools/phpMyAdmin/ . Там выбираем нашу базу данных (в примере это test_1) и делаем экспорт всех записей (ссылка обозначена на скриншоте).
В поле «Формат» выбираем SQL. Если база большая, можно попробовать сделать сразу архивом (но получается не всегда). Нам предложат сохранить файл *.sql, делаем это и кладем рядом с архивом файлов движка. Имя архива так же латинскими буквами без пробелов.
Если база большая, экспорт можно сделать из командной строки Windows. Если у нас Windows 8, запускаем Windows PowerShell (Папка «Служебные — Windows»). Пишем:
decd c:\webservers\usr\local\mysql-5.5\bin
./mysqldump -u root --default_character_set=utf8 -f test_1 > c:\test_1.sql
Для Windows XP синтаксис будет немного отличаться:
cd c:\webservers\usr\local\mysql-5.5\bin
mysqldump -u root -f test_1 > c:\test_1.sql
Потом, при необходимости, можно запаковать базу в zip-архив.
Заказ хостинга и получение реквизитов доступа к серверу
Если у нас еще нет аккаунта на хостинге, выбираем какого-нибудь провайдера, и регистрируемся. В этом примере, исключительно в иллюстративных целях, мы используем бесплатный хостинг hostinger.ru. Для других хостингов процесс будет похож. Суть этого этапа — получить реквизиты доступа к серверу, на котором разместим наш сайт. Процедура стандартная: указать имя, почту и пароль, подтвердить регистрацию пройдя по ссылке, которую вышлют на почту, и зайти в панель администрирования.
После авторизации в верхнем меню надо выбрать "Хостинг -> Новый аккаунт", далее — "Бесплатный" и нажать "Заказать". Придумываем домен третьего уровня, который хотели бы получить, и вводим пароль два раза (это уже другой пароль, он конкретно для этого домена).
После регистрации в разделе "Хостинг" появится наш домен. Заходим и выбираем его. Далее в панели ищем кнопку "FTP Доступ" (находится в разделе "Файлы") и нажимаем на нее. Данные, которые нам понадобятся: "FTP сервер", "FTP порт", "FTP пользователь" и пароль, который вводили чуть ранее, при регистрации поддомена.
У многих провайдеров реквизиты FTP-доступа автоматически высылаются письмом при регистрации.
Перенос файлов сайта на сервер
Теперь, для загрузки данных на хостинг, нам нужно установить FTP-клиент FileZilla. Аналогичные функции есть в программах Total Commander и WinSCP. Если установить программу на локальный компьютер возможности нет, то существует вариант загрузки через файловый менеджер, работающий в браузере.
Мы подключаемся к серверу по FTP с помощью FileZilla, используя полученные реквизиты:
На хостинге выбираем папку public_html и в нее копируем архив с нашим движком сайта — кликаем по архиву правой кнопкой и выбираем "Закачать на сервер". После закачки на хостинг архив надо распаковать. Для этого возвращаемся к административной панели, там выбираем "Файлы" -> "Файловый Менеджер 2", заходим в public_html, ставим галочку напротив нашего архива и жмем "Unzip".
Кстати, через этот веб-интерфейс тоже можно загружать файлы на сервер — кнопки «Upload» слева. Но для больших файлов не всегда срабатывает.
Если на хостинге нет файлового менеджера, то распаковать архив можно, подключившись к сайту по SSH с помощью программы PuTTy. Для этого нужно, чтобы на вашем тарифе хостинга работал SSH. Реквизиты подключения обычно те же, что и для FTP. С помощью команд cd, ls и pwd нужно добраться до каталога с архивом и выполнить unzip имя_архива.
pwd– выводит имя текущего каталогаls– показывает список файлов в текущем каталогеcd путь_к_каталогу— переход в другой каталог
Еще один вариант — попробовать выполнить команду mc. Если сработает, то появится двухпанельный файловый менеджер. С его помощью перемещаться по папкам проще. В нужной папке пишем unzip имя_архива.
Замечательно, одну часть сайта мы перенесли, осталось импортировать базу данных.
Перенос базы данных на сервер
Так как база данных на новом месте у нас пока не создана, сделаем это. В панели управления хостингом заходим в "Базы данных" -> "Базы Данных MySQL", указываем все необходимые данные и нажимаем "Создать". Прошу обратить внимание, что эти данные нам еще понадобятся, так что запишем их отдельно.
После того, как мы создали базу данных, она у нас появилась в разделе "Список текущих баз данных MySQL" чуть ниже. Нажимаем на нее один раз и выбираем "phpMyAdmin" из развернувшегося списка.
В phpMyAdmin выбираем "Импорт" и указываем на наш *.sql скрипт. База данных импортирована.
Если база большая, и есть SSH-доступ, можно попробовать импорт из командной строки:
mysql -h имя_хоста_бд -u имя_пользователя_бд -p пароль_бд --default_character_set utf8 имя_бд < путь_к_файлу_sql
Еще один вариант — использовать скрипт Syphex Dumper.
Конфигурирование движка
Теперь возвращаемся в наш "Файл менеджер2", открываем файл wp-config.php и изменяем значения констант DB_NAME, DB_USER и DB_PASSWORD — вписываем реквизиты доступа к новой базе данных. Сохраняем файл, проходим по адресу нашего сабдомена, сайт должен работать.
Если вы видите белый экран или с сайтом что-то не то, нужно найти и посмотреть логи веб-сервера. Они бывают доступны из панели управления или через файловый менеджер. В error-логе могут быть ошибки PHP, например, из-за отсутствия на хостинге каких-то модулей или неподходящей версии интерпретатора.
Чтобы заработала загрузка файлов из движка, на соответствующий каталог нужно выставить права 775 (кнопка «Chmod»).
Привязка доменного имени
Чтобы у вашего сайта было красивое имя вида site.ru, нужно купить домен у регистратора. Домен привязывается к сайту через панель управления хостингом, в результате чего вы получается адреса ns-серверов. Эти адреса нужно прописать в панели управления доменами у регистратора. Обычно домен начинает работать в течение суток.
Пример привязки бесплатного домена к hostinger.ru:
1. Заходим на dot.tk и регистрируем бесплатный домен. Чуть позже нужно будет сделать привязку домена к хостингу, поэтому выбираем пункт "Используйте DNS" и на время оставляем эту вкладку браузера.
2. В другой владке авторизуемся в аккаунте на hostinger.ru, выбираем "Хостинг" -> "Новый аккаунт", указываем нужные данные, в том числе наш домен. Подтверждаем регистрацию - вводим капчу и нажимаем "Ок".
3. Выбираем "Хостинг" -> "site.tk" (в примере blobske.tk) и попадаем на страницу нашего домена. В левой колонке выводится IP-адрес, который и нужно внести в настройки домена на dot.tk.
4. Копируем адрес, возвращаемся на первую вкладку и указываем его в настройках DNS нашего домена. Ждем от 2 до 8 часов, пока обновятся записи, и пользуемся бесплатным доменом.
Автор: sm0k3





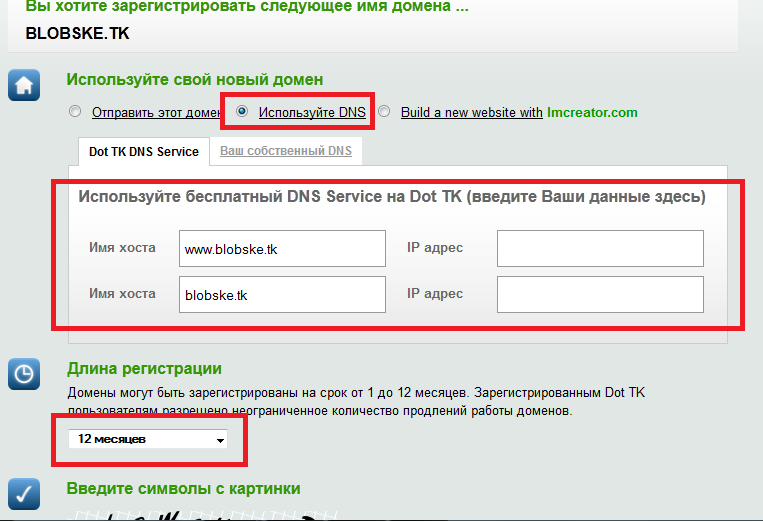
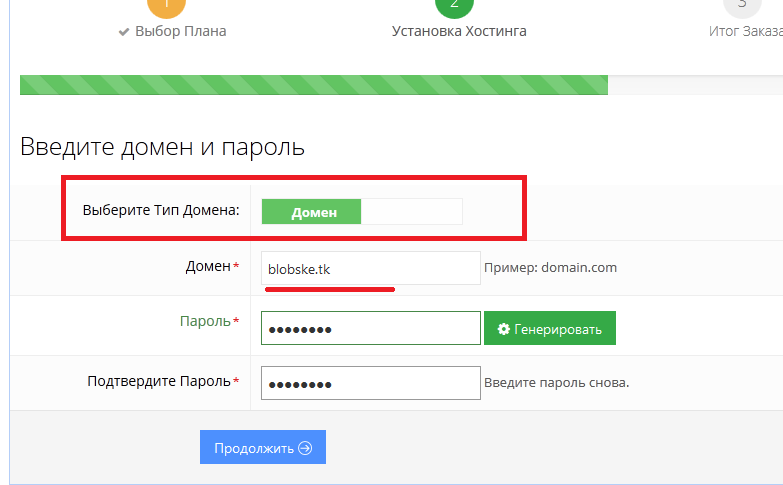
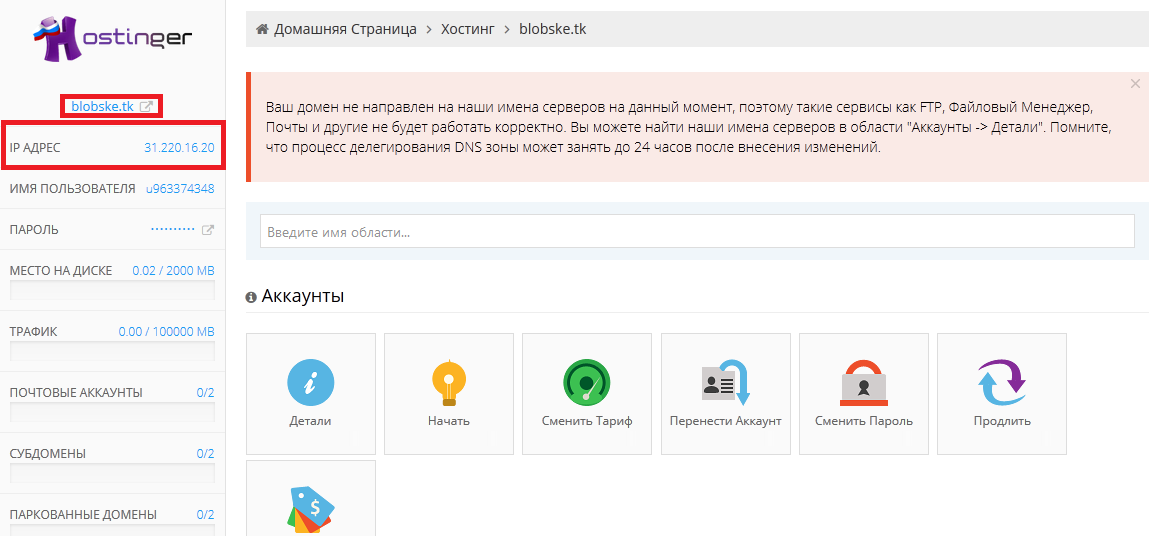
Комментарии
Прежде чем обновлять CMS поставил на Denwer погонял проверил и только после этого обновился. photofixadobe.com
Я тоже с Денвера на сервер перенес все нормально. Пришлось немного повозиться. Послетали картинки, но потом чуток помозговал и все стало гуд
Подробная статья о том как залить сайт на хостинг
https://use-web.ru/news.php?id=36&tid=4
Здравствуйте. Создал сайт на Wordpress на хостинге beget. Затем решил поменять домен, и случайно удалил сайт вместе с ним. После чего восстановил его себе на компьютер. Потом создал новый "Сайт" на хостинге, прикрепил домен. Далее встал вопрос о том, как перекинуть сайт с компьютера на хостинг. Открыл мануал от seostop, скачал Filezilla, перекинул файл wp-config на хостинг. Затем я скачал Денвер и открыл phpmyadmin. Но там, не было той базы данных, которая была указана в мануале. Также, там не было ни одного закаченного файла. После чего я попробовал использьзовать старую база данных, которая была на beget. Я уже поменял логины и пароли в фале wp-config. Сайт по прежнему пустой. Помогите пожалуйста.
Здравствуйте.
>> перекинул файл wp-config на хостинг
А остальные? Нужно скопировать все файлы и папки из резервной копии
>>Затем я скачал Денвер и открыл phpmyadmin. Но там, не было той базы данных, которая была указана в мануале.
А вы скачивали старую БД на компьютер, делали импорт? И для чего денвер, если вам нужно запустить сайт на хостинге? Старая БД точно на месте, данные не меняли? Тогда после копирования файлов сайт должен открываться, останется только изменить имя домена во всех записях БД (есть разные способы, например через запросы UPDATE в phpmyadmin
Отправить комментарий